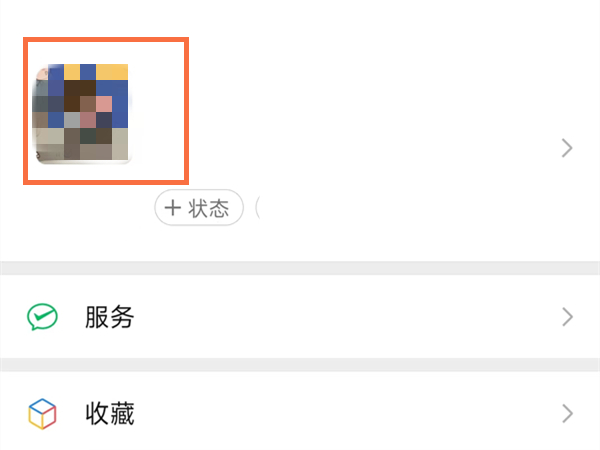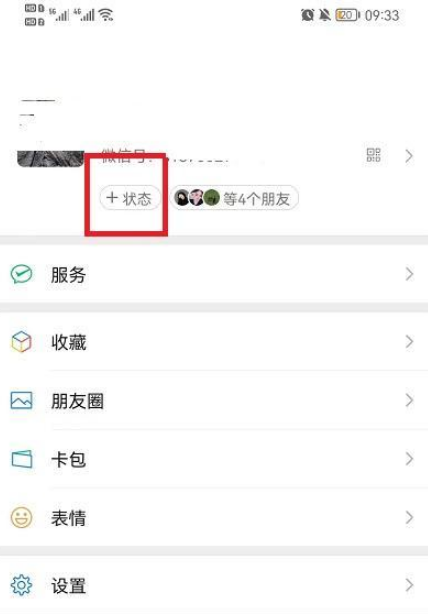C盘变红了如何清理,大家好,我是教程频道的专栏作家小明。今天我们要来聊聊如何清理C盘变红的问题。
C盘变红了如何清理
C盘的变红通常是由于硬盘空间不足导致的。C盘是我们系统所在的分区,其中存储着操作系统及常用软件等。当C盘空间不足时,系统会给出警告提示,并将C盘标记为红色。
那么,如何清理C盘,释放空间呢?下面是一些实用的方法和技巧。
方法一:清理临时文件
C盘变红了如何清理(如何清理C盘变红)
临时文件是在使用电脑过程中产生的一些临时数据,包括浏览器缓存、系统临时文件等。这些文件占据了大量的硬盘空间,应该及时清理。
我们可以通过以下步骤清理临时文件:
1、打开“我的电脑”或“此电脑”
2、右键点击C盘,选择“属性”
3、在“常规”选项卡中,点击“清理磁盘”
4、系统会自动扫描并列出可清理的文件和文件夹
5、勾选需要清理的项目,点击“确定”
通过清理临时文件,我们可以释放一部分C盘空间。
方法二:卸载不常用的软件
我们在使用电脑的过程中,经常会安装各种软件。然而,有些软件可能我们使用一次后就再也没有打开过。这些不常用的软件占据了宝贵的硬盘空间,应该及时卸载。
我们可以通过以下步骤卸载软件:
6、打开“控制面板”
7、点击“程序”
8、选择“卸载程序”
9、找到不常用的软件,点击“卸载”
注意,在卸载软件时,要慎重操作,确认所选择的软件确实不再需要。
方法三:清理回收站
删除文件时,系统会将文件放入回收站,而不是立即删除。回收站的文件占据了硬盘空间。我们可以通过清空回收站来释放空间。
我们可以通过以下步骤清空回收站:
10、找到桌面上的回收站图标
11、右键点击回收站图标,选择“清空回收站”
12、系统会提示确认是否清空回收站,点击“确定”
方法四:清理系统文件
系统文件也会占据C盘的空间,我们可以通过以下步骤清理系统文件:
13、打开“我的电脑”或“此电脑”
14、右键点击C盘,选择“属性”
15、在“常规”选项卡中,点击“清理磁盘”
16、在弹出的对话框中,点击“清理系统文件”
17、系统会自动扫描并列出可清理的系统文件
18、勾选需要清理的项目,点击“确定”
方法五:使用磁盘清理工具
除了系统自带的清理工具,我们还可以使用一些第三方的磁盘清理工具,这些工具通常能够更全面地清理硬盘空间。
常用的磁盘清理工具包括CCleaner、Wise Disk Cleaner等。我们可以从官方网站下载并安装这些工具,然后按照软件的提示进行操作即可。
C盘变红了如何清理,以上就是清理C盘的几种方法,希望对大家有所帮助。清理C盘不仅可以释放硬盘空间,还能提升系统的运行速度和稳定性。大家要养成良好的清理习惯,定期清理C盘,保持系统的健康运行。
版权声明:本文出于传递更多信息之目的,并不意味着赞同其观点或证实其描述。文章内容仅供参考,不做权威认证,不拥有所有权,不承担相关法律责任,转载请注明出处。本文地址:https://www.sip-server.cn/a/268576.html