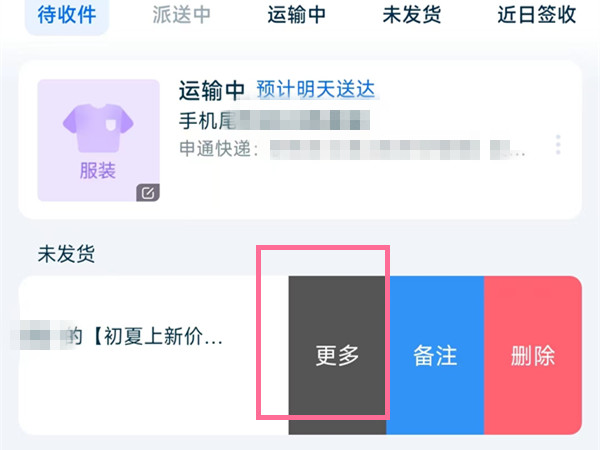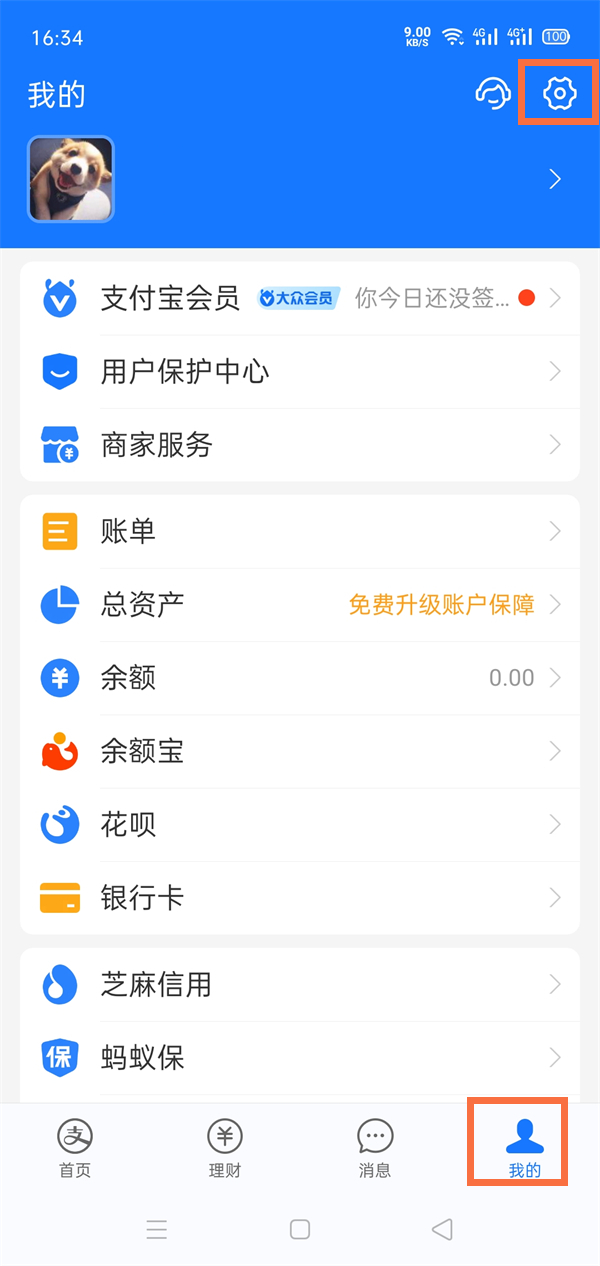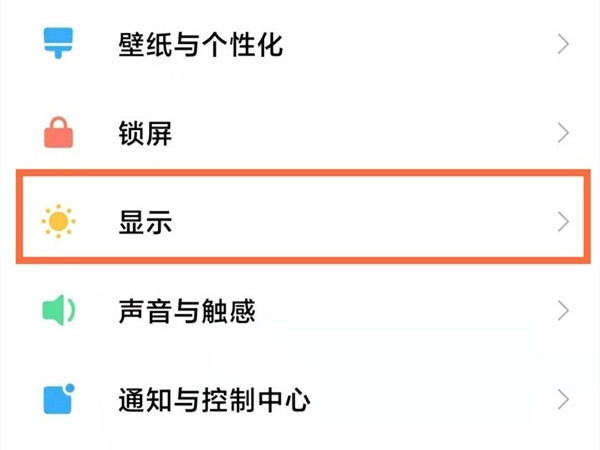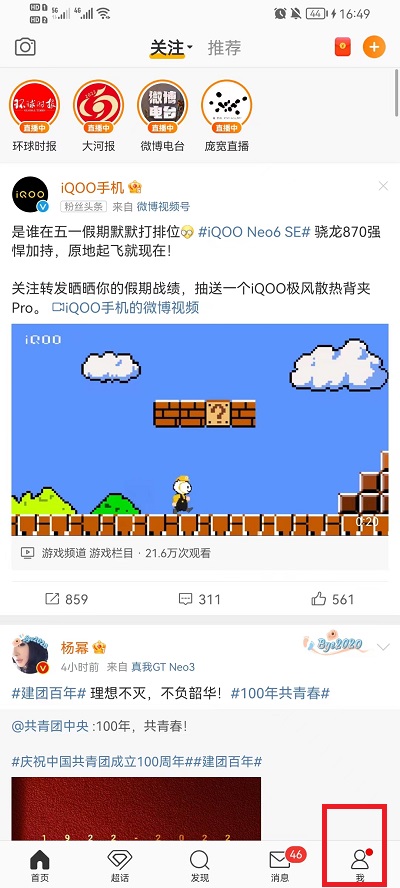excel下拉菜单怎么做,Excel是一款功能强大的办公软件,广泛应用于各行各业。在操作Excel时,我们常常会遇到需要输入一系列相同选项的情况,比如在某个单元格中需要选择性别,只能选择男或女。这时候,下拉菜单就派上用场了。下拉菜单能够限制用户的选择范围,提高数据输入的准确性和效率。
excel下拉菜单怎么做
接下来,我将详细介绍如何在Excel中创建下拉菜单,并提供一些实用技巧。
步骤一:选择单元格
首先,选择你想要添加下拉菜单的单元格。可以是一个单独的单元格,也可以是一列或一行的单元格。
excel下拉菜单怎么做(Excel下拉菜单的使用及实用技巧)
步骤二:进入“数据验证”
然后,点击Excel工具栏中的“数据”选项,选择“数据验证”。
步骤三:设置数据验证
在“数据验证”对话框中,选择“设置”选项卡。然后,在“允许”下拉菜单中选择“列表”。接下来,你可以选择两种方式来设置下拉菜单的选项:一种是直接在“源”框中输入选项,每个选项用逗号分隔;另一种是选择“单元格区域”,然后选择包含选项的单元格区域。
步骤四:配置其他选项
在“数据验证”对话框中的其他选项卡中,你可以设置下拉菜单的各种属性,比如是否忽略空值、是否显示下拉箭头等。根据自己的需求进行配置。
步骤五:点击确定
最后,点击“确定”,下拉菜单就创建完成了。当你点击单元格时,就会出现一个下拉箭头,点击箭头就可以选择相应的选项。
实用技巧一:动态下拉菜单
如果你想根据某个条件动态改变下拉菜单的选项,可以使用Excel的动态命名范围功能。首先,你需要创建一个命名范围,然后在“数据验证”对话框中选择该命名范围作为下拉菜单的源。当你改变命名范围的值时,下拉菜单的选项也会随之改变。
实用技巧二:级联下拉菜单
如果你需要多个相互关联的下拉菜单,即第二个下拉菜单的选项会根据第一个下拉菜单的选项而改变,可以使用Excel的级联下拉菜单功能。首先,你需要创建多个命名范围,然后在“数据验证”对话框中设置各个下拉菜单的源。当你选择第一个下拉菜单的选项时,第二个下拉菜单的选项也会相应改变。
小结
excel下拉菜单怎么做,通过这篇文章,你学会了如何在Excel中创建下拉菜单,并掌握了一些实用技巧。下拉菜单能够提高数据输入的准确性和效率,对于处理大量数据的工作尤为重要。希望你能在实际应用中灵活运用这些技巧,为工作带来便利。
版权声明:本文出于传递更多信息之目的,并不意味着赞同其观点或证实其描述。文章内容仅供参考,不做权威认证,不拥有所有权,不承担相关法律责任,转载请注明出处。本文地址:https://www.sip-server.cn/a/246121.html