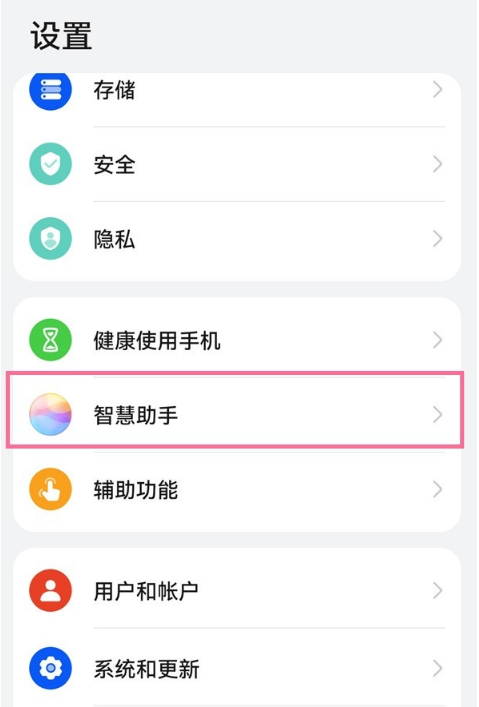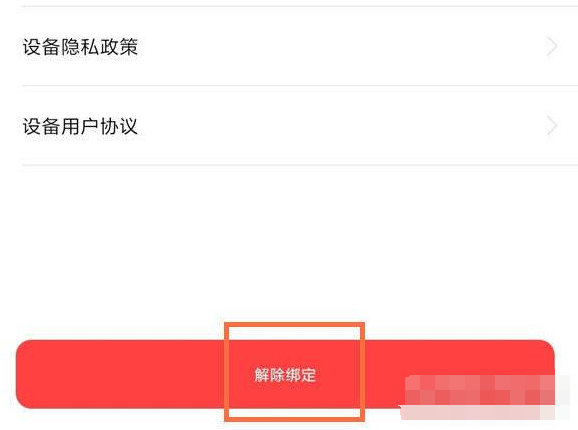电脑怎么截图
电脑怎么截图
在数字化时代,截图已经成为我们日常生活中非常常见的操作。无论是工作中需要记录屏幕内容,还是在社交媒体上分享有趣的内容,截图都是非常实用的工具。那么,在电脑上如何进行截图呢?本文将为您详细介绍电脑截图的各种方法。
1. 使用快捷键
电脑中最常用且最快速的截图方式就是使用快捷键。不同的操作系统和软件有各自的快捷键设置,下面是一些常见的快捷键:
电脑怎么截图(电脑截图方法大全)
1、Windows系统:
1、全屏截图:按下“Win + Print Screen”键,截图将自动保存在“图片”文件夹中的“屏幕截图”文件夹内。
2、当前窗口截图:按下“Alt + Print Screen”键,截图将复制到剪贴板,可以在其他应用程序中粘贴。
3、选择区域截图:按下“Win + Shift + S”键,屏幕会变灰,鼠标变为十字形,然后你可以点击并拖动鼠标来选择截图区域,截图将复制到剪贴板。
2、Mac系统:
2、全屏截图:按下“Command + Shift + 3”键,截图将自动保存到桌面。
3、选择区域截图:按下“Command + Shift + 4”键,屏幕会变为十字形,可以点击并拖动鼠标来选择截图区域,截图将自动保存到桌面。
4、当前窗口截图:按下“Command + Shift + 4”键后,按空格键,然后再点击要截取的窗口,截图将自动保存到桌面。
2、Linux系统:
2、全屏截图:按下“Print Screen”键,截图将保存到“图片”文件夹中。
3、选择区域截图:按下“Shift + Print Screen”键,屏幕会变为十字形,可以点击并拖动鼠标来选择截图区域,截图将保存到“图片”文件夹中。
2. 使用截图工具
除了快捷键,还可以使用一些专门的截图工具来进行截图。这些工具通常具有更多的功能和灵活性,比如可以在截图时添加标注、绘图等。
以下是一些常用的截图工具:
1、Snipping Tool(Windows系统自带):可以选择截取全屏、窗口或自定义区域,并进行标注和保存。
2、Snip & Sketch(Windows系统自带):可以选择截取全屏、窗口或自定义区域,并进行标注和保存。
3、Grab(Mac系统自带):可以选择截取全屏、窗口或自定义区域,并进行标注和保存。
4、GIMP:一个开源的图像编辑软件,除了功能强大的图片编辑能力,它也可以进行截图。
5、Lightshot:一个轻量级的截图工具,可以方便地截取全屏、窗口或自定义区域,并进行标注和保存。
3. 使用浏览器的截图功能
现代浏览器通常都内置了截图功能,可以直接在浏览器中进行截图,而无需安装其他截图工具。
以下是一些常见浏览器的截图方法:
1、Google Chrome:点击右上角菜单,选择“更多工具” -> “开发者工具”,在开发者工具界面的左上角有一个截图按钮,点击即可进行截图。
2、Firefox:点击右上角菜单,选择“Web开发者” -> “切换开发者工具”,在开发者工具界面的左上角有一个相机图标,点击即可进行截图。
3、Edge:点击右上角菜单,选择“Web开发者工具”,在开发者工具界面的左上角有一个相机图标,点击即可进行截图。
电脑怎么截图,以上就是电脑截图的几种常用方法。根据具体的需求和操作习惯,选择适合自己的截图方式,可以帮助我们更加高效地进行工作和娱乐。
版权声明:本文出于传递更多信息之目的,并不意味着赞同其观点或证实其描述。文章内容仅供参考,不做权威认证,不拥有所有权,不承担相关法律责任,转载请注明出处。本文地址:https://www.sip-server.cn/a/243609.html