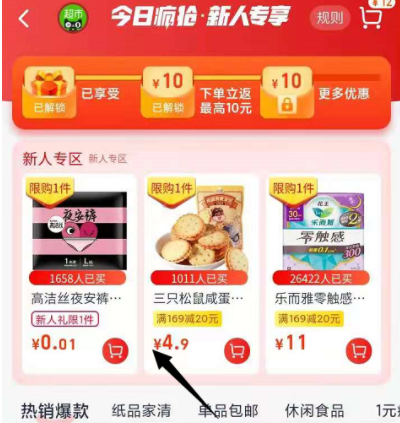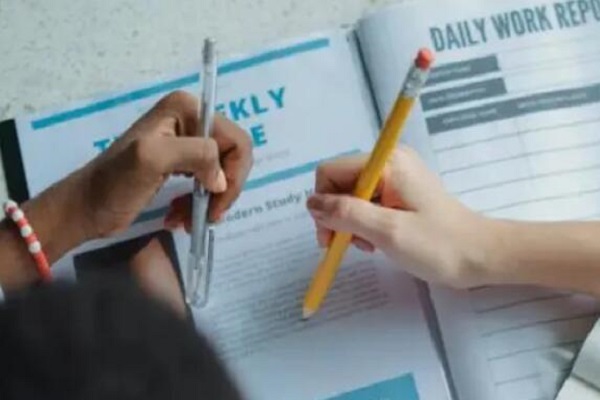截屏键ctrl加什么,在日常使用电脑的过程中,截屏是一个非常常用的操作。无论是需要将屏幕上的内容保存下来,还是需要与他人分享当前屏幕的界面,截屏都是一种简单且方便的方法。而在Windows系统中,我们常用的就是使用“截屏键”和“ctrl”组合键来进行截屏操作。那么,除了“ctrl”键之外,我们还能加什么来实现更多的截屏功能呢?下面就让我们来一起探索吧!
截屏键ctrl加什么
1. 截取整个屏幕
首先,我们来讲解最基本的截屏功能,即截取整个屏幕的内容。在Windows系统中,我们可以使用“ctrl + print screen”组合键来实现这一功能。当按下这个组合键后,屏幕上的所有内容都将被复制到剪贴板上。接下来,我们可以打开诸如画图等绘图软件,使用“ctrl + v”组合键将截图粘贴到画板上。
不过,如果你使用的是Windows 10系统,你还可以使用“Win + print screen”组合键来快速截取整个屏幕。这样,截图将直接被保存在系统的“图片”文件夹中,非常方便。
截屏键ctrl加什么(截屏键ctrl加什么?教你尽情定制截屏功能!)
2. 截取当前窗口
除了截取整个屏幕,有时候我们可能只需要截取当前活动窗口的内容。这样就可以避免截取到其他无关窗口的内容,提高截屏效率。在Windows系统中,我们可以使用“alt + print screen”组合键来实现这一功能。当按下这个组合键后,只有当前活动窗口的内容会被复制到剪贴板上。
3. 截取指定区域
如果你想要截取屏幕上的某个指定区域,而不是整个屏幕或当前窗口,也是可以实现的。在Windows系统中,我们可以使用“Windows键 + Shift键 + S”组合键来调用系统自带的截图工具。按下这个组合键后,屏幕会出现一个半透明的覆盖层,我们可以使用鼠标来选择需要截取的区域。选取完毕后,即可将截图保存到剪贴板中,再进行后续的操作。
4. 使用截图软件
除了系统自带的截图功能,还有一些第三方截图软件也提供了更多强大的功能。比如,我们常见的QQ截图、鲁大师、Snipaste等软件,都可以提供更加丰富的截图工具和功能。有的软件还支持全屏录制、区域录制、延时截屏等,让我们的截屏操作更加灵活多样。
总结
截屏操作在我们的日常使用中非常普遍,掌握不同的截屏方式可以提高我们的工作效率和用户体验。除了系统自带的截图功能外,我们还可以借助第三方截图软件来实现更多强大的功能。无论是截取整个屏幕、当前窗口,还是指定区域,都可以通过合适的组合键来快速完成。在选择截图方式时,我们可以根据具体需求和操作习惯来选择合适的方法。希望本篇文章能对你在截屏操作上有所帮助!
版权声明:本文出于传递更多信息之目的,并不意味着赞同其观点或证实其描述。文章内容仅供参考,不做权威认证,不拥有所有权,不承担相关法律责任,转载请注明出处。本文地址:https://www.sip-server.cn/a/242900.html