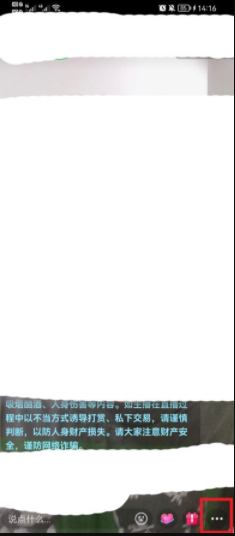word如何删除空白页,在使用Microsoft Word处理文档时,经常会遇到空白页的问题。有时候我们会在文档中不小心插入了一些多余的空白页,但又不知道该如何删除它们。空白页不仅浪费了打印纸张,还显得不美观。如果你也遇到了这个问题,不用担心,本文将详细介绍Word如何删除空白页。
word如何删除空白页
方法一:使用删除键删除空白页
首先,将光标定位到需要删除的空白页前面,并按下“Delete”键或“Backspace”键。这个方法适用于空白页在文档的末尾或者两个正文之间的情况。
方法二:使用段落标记删除空白页
word如何删除空白页(Word空白页删除方法大全)
Word中的段落标记可以帮助我们快速定位和删除空白页。首先,点击Word界面上的“¶”按钮,将显示出所有的段落标记符号。然后,根据标记符号的位置,找到需要删除的空白页所在的段落标记,并将其删除。这个方法适用于空白页在文档的中间或者两个正文之间的情况。
方法三:调整页面边距删除空白页
有时候,空白页是因为页面边距设置过大而导致的。我们可以通过调整页面边距来删除空白页。首先,选择需要删除空白页的页面。然后,点击Word界面上的“布局”选项卡,进入页面设置。在页面设置对话框中,找到“边距”一栏,并适当调整页边距的数值。如果页边距调整得当,空白页将会被删除。
方法四:修改分页符删除空白页
有时候,空白页是由多余的分页符引起的。我们可以通过修改分页符的位置来删除空白页。首先,将光标定位到需要删除空白页之前的页末分页符处。然后,按下“Delete”键或“Backspace”键,将分页符删除。这个方法适用于空白页在文档的开头的情况。
方法五:调整行与段落控制删除空白页
有时候,空白页是由于行与段落控制的设置问题引起的。我们可以通过调整行与段落控制来删除空白页。首先,选择需要删除空白页的段落。然后,点击Word界面上的“段落”选项卡,进入段落设置。在段落设置对话框中,找到“多少行算一页”一栏,并适当调整行的数值。如果行的设置调整得当,空白页将会被删除。
结语
word如何删除空白页,通过上述五种方法,我们可以轻松删除Word文档中的空白页。无论是通过按键删除、段落标记删除、调整页面边距删除、修改分页符删除,还是调整行与段落控制删除,都可以有效解决空白页问题。希望本文对你有所帮助!
版权声明:本文出于传递更多信息之目的,并不意味着赞同其观点或证实其描述。文章内容仅供参考,不做权威认证,不拥有所有权,不承担相关法律责任,转载请注明出处。本文地址:https://www.sip-server.cn/a/240629.html