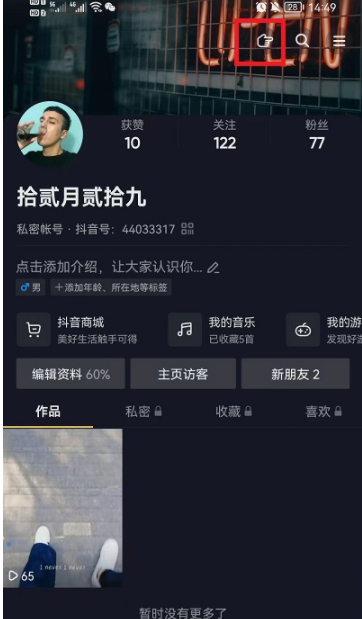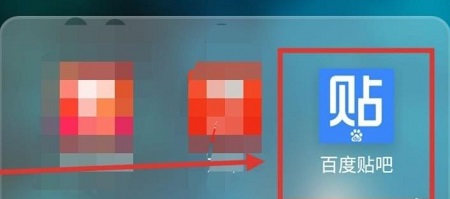电脑上如何截图 截屏,电脑截图是一项非常常用的操作,在我们使用电脑的过程中经常需要将当前屏幕的内容保存下来,或者将某个窗口的截图发送给他人。在本篇文章中,我将向大家详细介绍如何在电脑上进行截图和截屏操作。
电脑上如何截图 截屏
在电脑上进行截图有多种方法,下面我们将逐一介绍。
方法一:使用键盘快捷键
在Windows系统中,最常用的截图快捷键是“Print Screen”键,通常在键盘的右上角,标有“PrtSc”或“Print Screen”等字样。按下这个键后,屏幕上的所有内容都会被复制到剪贴板上。
电脑上如何截图 截屏(电脑截图 完全指南)
如果只想截取当前窗口的内容而不是整个屏幕,可以同时按下“Alt”键和“Print Screen”键,然后屏幕上的当前窗口截图就会被复制到剪贴板上。
在Mac系统中,使用截图快捷键稍有不同。按下“Command”键和“Shift”键和“3”键可以截取整个屏幕,截图会保存为一个文件并出现在桌面上。如果只想截取当前窗口,可以按下“Command”键和“Shift”键和“4”键,然后出现一个十字准星,按下空格键可以切换为窗口截图模式,选择要截图的窗口即可。
方法二:使用系统自带的截图工具
在Windows系统中,除了使用键盘快捷键,还可以使用自带的截图工具进行截图。按下“Win”键和“Shift”键和“S”键可以启动截图工具,然后可以使用鼠标进行截图操作。
在Mac系统中,也有自带的截图工具。打开Launchpad,搜索“截图”,然后点击“截图”应用程序启动工具。工具提供了多种截图选项,如截取整个屏幕、截取窗口、截取选定区域等。
方法三:使用第三方截图软件
除了系统自带的截图工具,还有很多第三方截图软件可供选择。这些软件功能更加丰富,可以满足更多截图需求。以下是一些常见的第三方截图软件:
1、Snagit:功能强大的截图工具,支持截取整个屏幕、截取窗口、截取指定区域等,还可以进行编辑和标注。
2、Lightshot:简单易用的截图工具,可以截取整个屏幕或者选定区域,并提供了简单的编辑功能。
3、Greenshot:开源的截图工具,支持截取整个屏幕、截取窗口、截取指定区域等,并提供了多种编辑和保存选项。
使用截图工具的注意事项
在使用截图工具时,有一些注意事项需要注意:
1、保存截图:在使用键盘快捷键或系统自带的截图工具时,截图会被保存到剪贴板上。可以打开画图工具、Word文档等程序,按下“Ctrl”和“V”键将截图粘贴出来。如果想要保存截图为文件,可以使用图片编辑软件进行保存。
2、编辑截图:如果需要在截图中添加箭头、文字等标注,可以使用图片编辑软件进行编辑。
3、分享截图:截图完成后,可以将截图发送给他人。可以通过邮件、即时通讯工具、社交媒体等方式进行分享。
总结
本文详细介绍了在电脑上进行截图和截屏的多种方法,包括使用键盘快捷键、系统自带的截图工具以及第三方截图软件。同时还提到了使用截图工具的注意事项。希望本文对大家有所帮助。
版权声明:本文出于传递更多信息之目的,并不意味着赞同其观点或证实其描述。文章内容仅供参考,不做权威认证,不拥有所有权,不承担相关法律责任,转载请注明出处。本文地址:https://www.sip-server.cn/a/240040.html