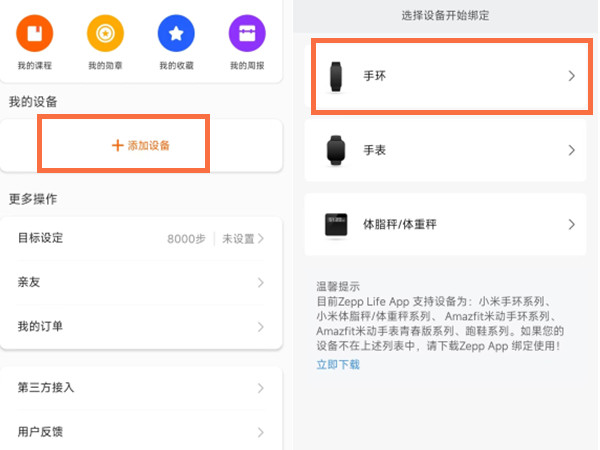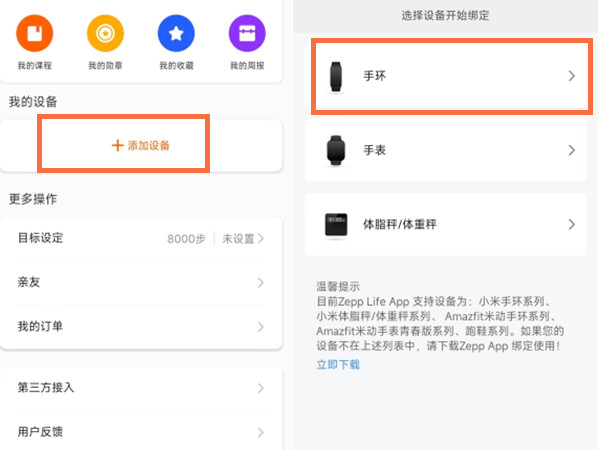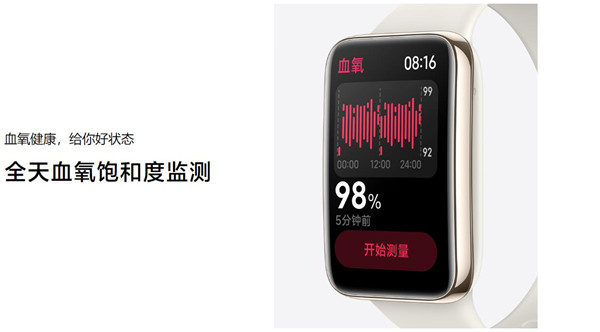如何删除word空白页
如何删除 word 空白页
Microsoft Word 是一个功能强大的办公软件,被广泛应用于文档处理和编辑。但有时候,我们在编辑文档的过程中会遇到一些无用的空白页,这些空白页使得文档看起来很不整洁,而且还会浪费打印纸张。本教程将向你展示如何删除word空白页,让你的文档更加整洁。
方法一:使用删除键删除
在 Word 文档中,你可以使用删除键来删除空白页。请按住 Ctrl 键,同时按下方向键的上箭头,直到光标位于空白页的上方。然后,按下删除键,空白页将被删除。
如何删除 word 空白页(如何快速删除 word 空白页)
方法二:使用删除符号删除
Word 还提供了一个特殊的删除符号,可以帮助你删除空白页。请按住 Ctrl 和 Shift 键,同时按下方向键的上箭头,直到光标位于空白页的上方。然后,按下 Ctrl + Shift + 8 快捷键,在空白页上方输入的删除符号将删除空白页。
方法三:调整页边距删除
如果上述方法无效,你可以尝试调整页边距来删除空白页。请在空白页的上方点击鼠标右键,选择“段落”选项。在弹出的窗口中,将上下页边距均设置为0,然后点击“确定”按钮。这样,空白页将会被删除。
方法四:删除分隔符删除
空白页通常是由分隔符引起的,你可以使用这个分隔符来删除空白页。请在空白页的上方双击鼠标左键,以进入页眉和页脚的编辑模式。在工具栏中,找到分隔符图标,并点击删除分隔符。经过这个操作,空白页将会被删除。
方法五:使用宏删除
如果你需要批量删除word中的空白页,可以使用宏来实现自动化删除。在 Word 菜单栏中,依次选择“查看”>“宏”>“宏录制器”。按下“开始录制”按钮,并按照删除空白页的方法进行操作。当你完成删除后,点击“停止录制”按钮。下次需要删除空白页时,只需再次运行宏,空白页将会被自动删除。
如何删除 word 空白页,现在你已经学会了多种方法来删除 Word 空白页,快试试看哪种方法最适合你吧!
版权声明:本文出于传递更多信息之目的,并不意味着赞同其观点或证实其描述。文章内容仅供参考,不做权威认证,不拥有所有权,不承担相关法律责任,转载请注明出处。本文地址:https://www.sip-server.cn/a/238641.html