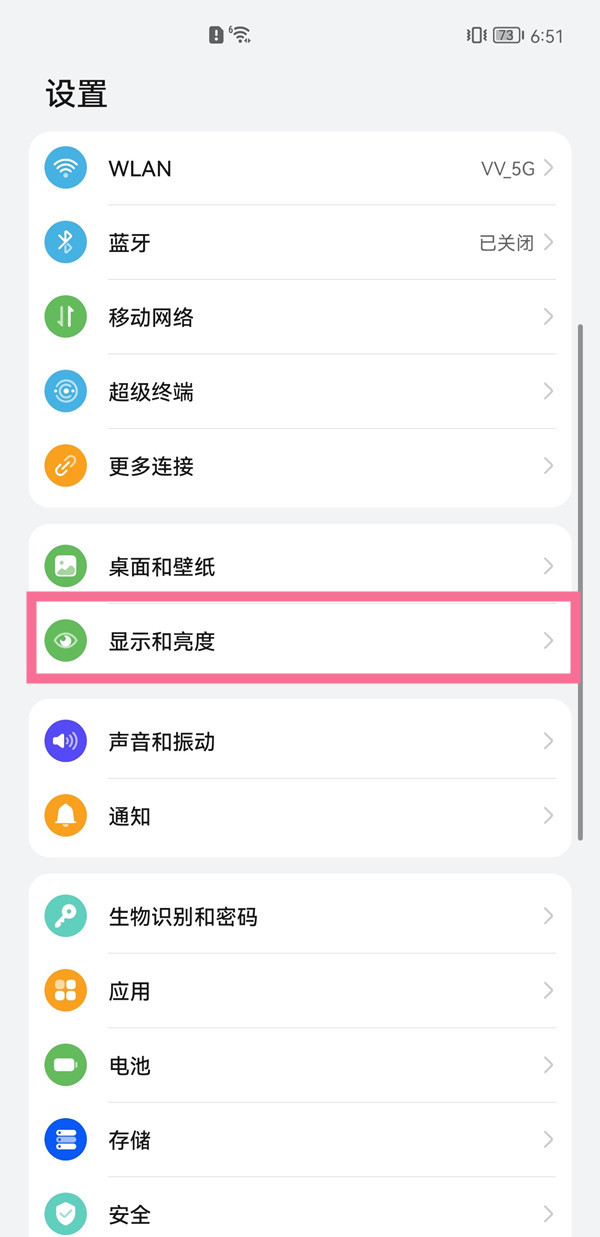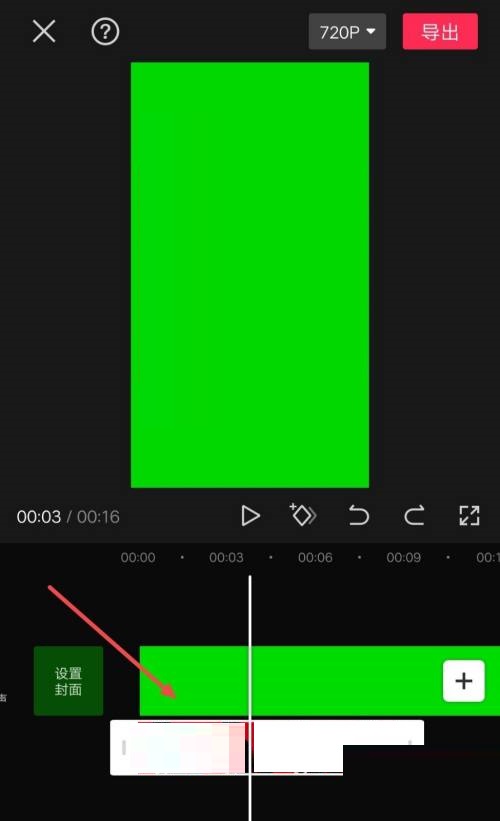word删除空白页,在使用Microsoft Word编辑文档的过程中,有时候会遇到一些空白页的问题。这些空白页可能是由于格式调整或者内容删除引起的,但它们给我们的文档带来了不必要的空白页。
word删除空白页
那么,如何删除这些空白页呢?本教程将为您详细介绍几种方法。
方法一:使用Backspace键删除空白页
一种简单快捷的方法是使用Backspace键删除空白页。只需将光标放置在空白页的开头,然后按下Backspace键即可。但如果文档中有很多空白页,这种方法可能会比较繁琐。
word删除空白页(轻松删除word文档中的空白页)
方法二:使用删除功能删除空白页
另一种常用的方法是使用删除功能删除空白页。选择空白页,然后按下键盘上的Delete键即可删除。这种方法适用于删除较少的空白页。
方法三:使用分节符删除空白页
如果您的文档中有较多的分节符,可以利用分节符删除空白页。具体操作如下:
1、在Word中,打开需要删除空白页的文档。
2、点击“查看”选项卡,在“显示”组中勾选“分节符”复选框。
3、在文档中找到引起多余空白页的分节符,选中分节符后按下Delete键删除。
以上就是几种常用的删除空白页的方法,您可以根据具体情况选择适合自己的方法。
小提示:预防空白页的出现
除了删除空白页,预防空白页的出现也是很重要的。以下几点是预防空白页的常见方法:
4、注意格式调整:在对文档进行格式调整时,尽量避免出现空白页。
5、谨慎内容删除:在删除文档内容时,注意是否会引起空白页的出现。
6、合理分节:分节是Word中一个重要的功能,合理使用分节可以避免空白页的出现。
word删除空白页,通过以上方法,您应该能够轻松删除Word文档中的空白页了。
版权声明:本文出于传递更多信息之目的,并不意味着赞同其观点或证实其描述。文章内容仅供参考,不做权威认证,不拥有所有权,不承担相关法律责任,转载请注明出处。本文地址:https://www.sip-server.cn/a/236411.html