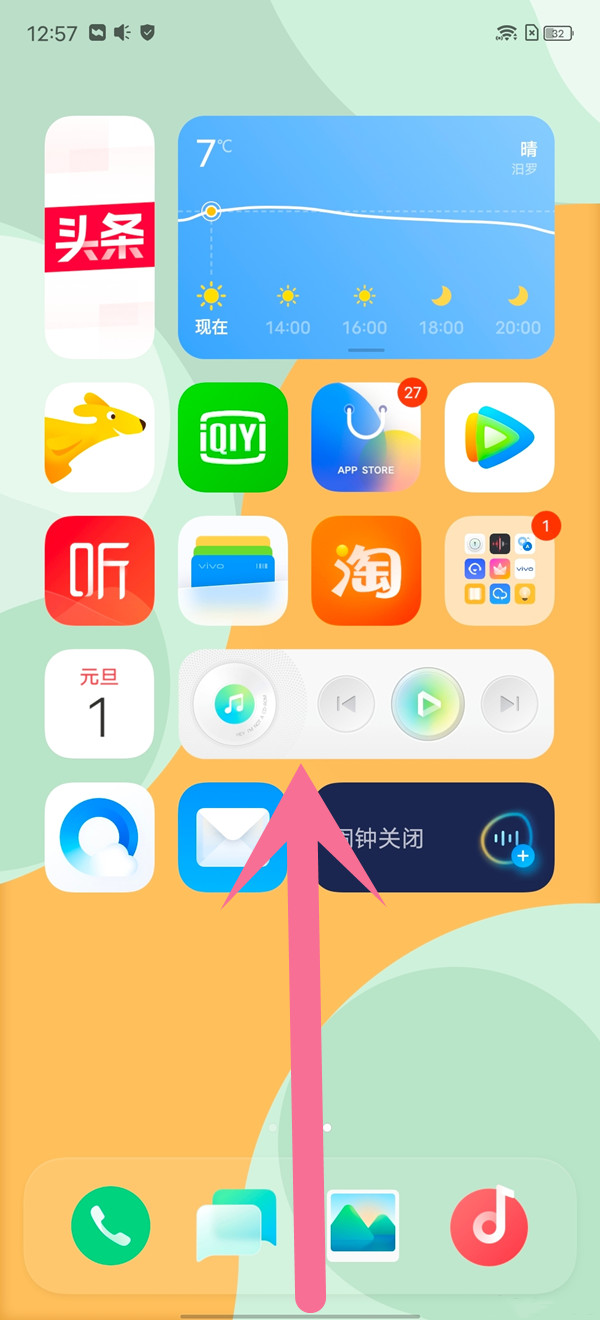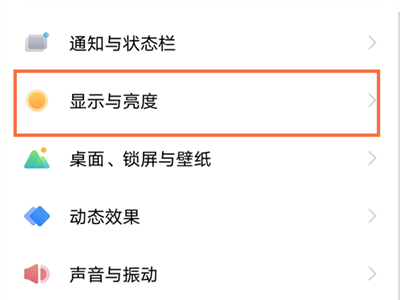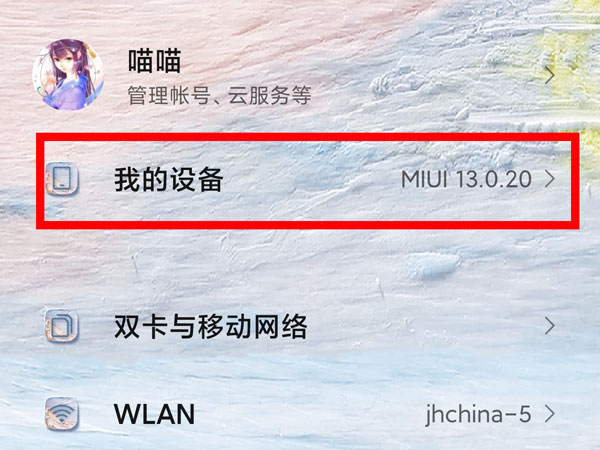如何删除word空白页,Word空白页是很多人在使用Word文档时都会遇到的问题,尤其是当我们在编辑文档的过程中删除了一些内容,却发现在删除之后会出现一个空白页。这不仅占用了文档的空间,还影响了文档的美观程度。那么如何删除这些Word空白页呢?下面我将详细介绍几种方法。
如何删除word空白页
首先,我们可以通过调整页面布局的方式来删除Word空白页。具体步骤如下:
1、打开你需要删除空白页的Word文档。
2、在菜单栏中选择“页面布局”选项卡,在“页面设置”组下找到“分节和页码”选项。
如何删除word空白页(如何轻松删除word空白页)
3、点击“分节和页码”选项后,弹出一个对话框。在对话框中,选择“分隔符”选项卡。
4、在“分隔符”选项卡中,找到“分节符号”下方的“连续”选项,点击“连续”。
5、点击“确定”按钮后,Word会自动删除空白页。
除了通过调整页面布局的方式,我们还可以通过删除空白段落的方式来删除Word空白页。具体方法如下:
6、打开你需要删除空白页的Word文档。
7、在文档中找到空白页的开头,并按住“Ctrl”键同时点击鼠标左键,选中空白页的整个段落。
8、按下“Delete”键或者右键点击选择“删除”选项,Word会自动删除空白段落。
9、重复以上步骤,直到所有空白页都被删除。
此外,我们还可以通过删除空白行的方式来删除Word空白页。具体方法如下:
10、打开你需要删除空白页的Word文档。
11、在文档中找到空白页的开头,并按住“Shift”键同时点击鼠标左键,选中空白页的整个行。
12、按下“Delete”键或者右键点击选择“删除”选项,Word会自动删除空白行。
13、重复以上步骤,直到所有空白页都被删除。
除了以上几种方法,我们还可以通过调整页面边距的方式来删除Word空白页。具体步骤如下:
14、打开你需要删除空白页的Word文档。
15、在菜单栏中选择“页面布局”选项卡,在“页面设置”组下找到“页边距”选项。
16、点击“页边距”选项后,在下拉菜单中选择“狭窄”或者“超窄”等选项。
17、Word会自动调整页面边距,从而删除空白页。
如何删除word空白页,通过以上几种方法,我们可以轻松删除Word空白页,让我们的文档更加整洁美观。希望本文对大家有所帮助!
版权声明:本文出于传递更多信息之目的,并不意味着赞同其观点或证实其描述。文章内容仅供参考,不做权威认证,不拥有所有权,不承担相关法律责任,转载请注明出处。本文地址:https://www.sip-server.cn/a/235250.html