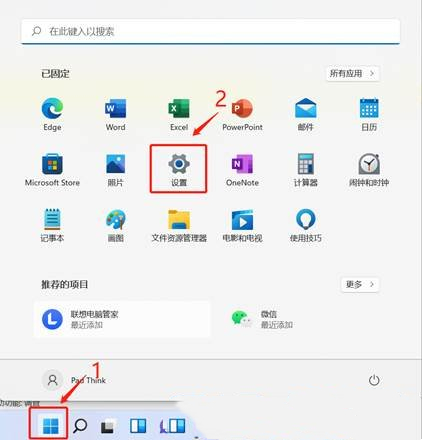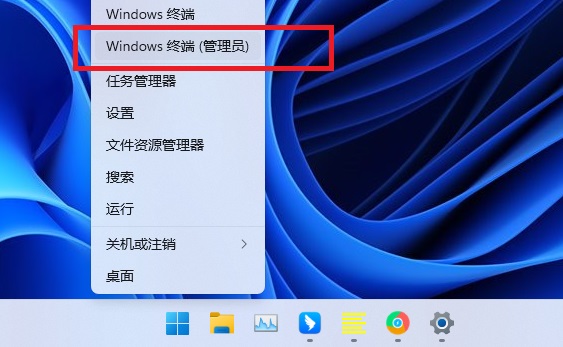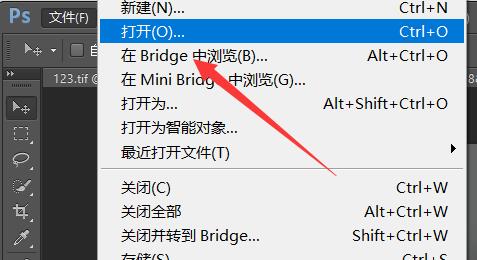C盘变红了如何清理,亲爱的读者朋友们,大家好!我是你们的专业专栏作家,负责教程频道的小编。今天,我为大家带来的是一篇关于C盘变红了如何清理的文章。
C盘变红了如何清理
首先,让我们来了解一下C盘变红的原因。C盘是我们计算机中的系统盘,存放着操作系统和大部分常用软件。C盘变红意味着空间不足,这可能导致电脑运行缓慢甚至崩溃。接下来,我们就一起来学习一些清理C盘的方法吧!
方法一:清理垃圾文件
垃圾文件是指计算机上无用的临时文件和回收站中的文件。这些文件占据了大量的磁盘空间,导致C盘变红。我们可以使用系统自带的磁盘清理工具来进行清理。
C盘变红了如何清理(C盘变红了如何清理?详解四种方法助你解决问题!)
步骤如下:
1、打开“我的电脑”或“此电脑”,右键点击C盘图标,选择“属性”。
2、在“属性”窗口中,点击“磁盘清理”按钮。
3、系统会自动扫描出可以清理的文件,你可以勾选需要清理的选项,然后点击“确定”。
方法二:卸载不常用的软件
我们经常在计算机上安装各种软件,但随着时间的推移,有些软件可能已经不再使用了。这些软件占用了宝贵的磁盘空间,导致C盘变红。我们可以通过以下步骤卸载不常用的软件:
4、打开“控制面板”,选择“程序”。
5、在“程序和功能”窗口中,找到你想要卸载的软件,右键点击选择“卸载”。
6、按照软件卸载的提示,完成软件卸载的步骤。
在卸载软件时,请确保不要误删系统必需的软件,以免引起不必要的问题。
方法三:清理系统缓存
系统缓存是指操作系统为了提升运行速度而创建的临时文件。这些文件会占据不少的磁盘空间,导致C盘变红。我们可以使用系统自带的清理工具来清理系统缓存。
步骤如下:
7、打开“开始菜单”,选择“运行”,输入“%temp%”并点击“确定”。
8、系统会打开一个临时文件夹,你可以选择全部文件,然后按下“Shift + Delete”键彻底删除这些文件。
方法四:扩展C盘空间
如果以上方法无法解决C盘变红的问题,你还可以考虑扩展C盘的空间。这可以通过以下两种方式实现:
9、使用磁盘管理工具对C盘进行扩展。
10、将部分文件或软件从C盘迁移到其他盘符。
记得在进行任何磁盘操作之前,备份重要的文件。
总结
C盘变红了如何清理,通过清理垃圾文件、卸载不常用的软件、清理系统缓存和扩展C盘空间,我们可以有效解决C盘变红的问题,提高电脑的运行速度和稳定性。希望本文的内容对大家有所帮助!
版权声明:本文出于传递更多信息之目的,并不意味着赞同其观点或证实其描述。文章内容仅供参考,不做权威认证,不拥有所有权,不承担相关法律责任,转载请注明出处。本文地址:https://www.sip-server.cn/a/234863.html