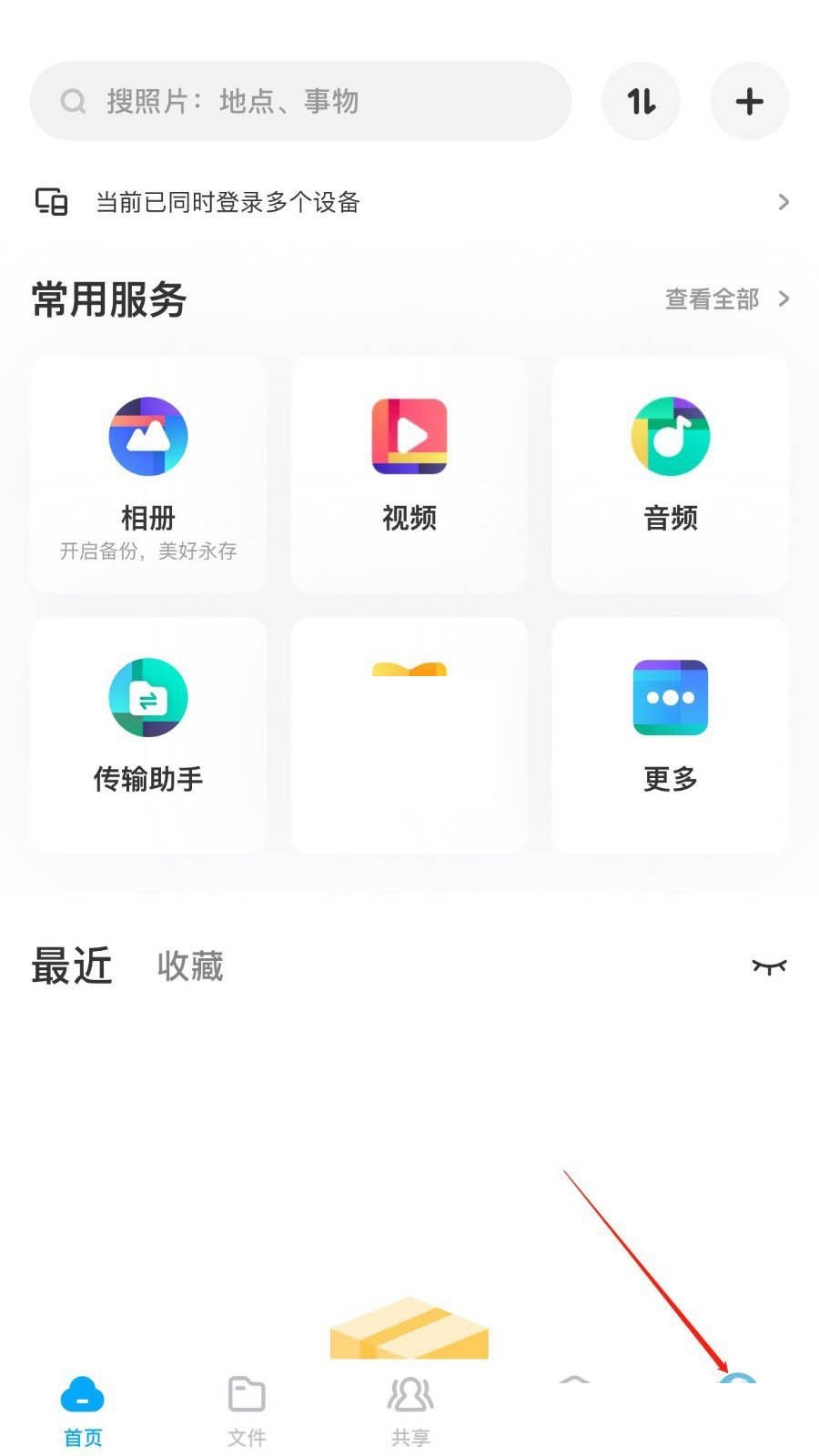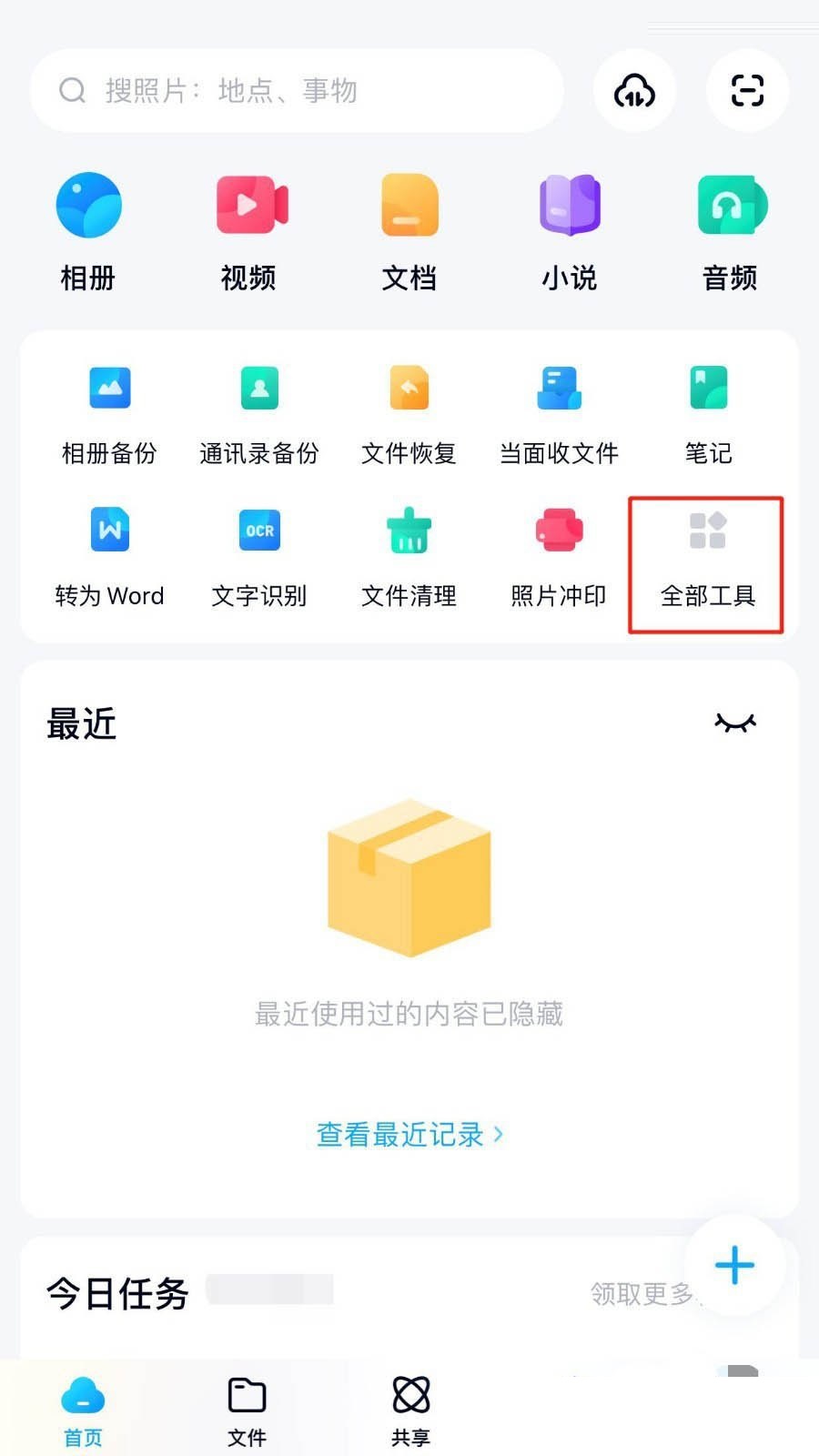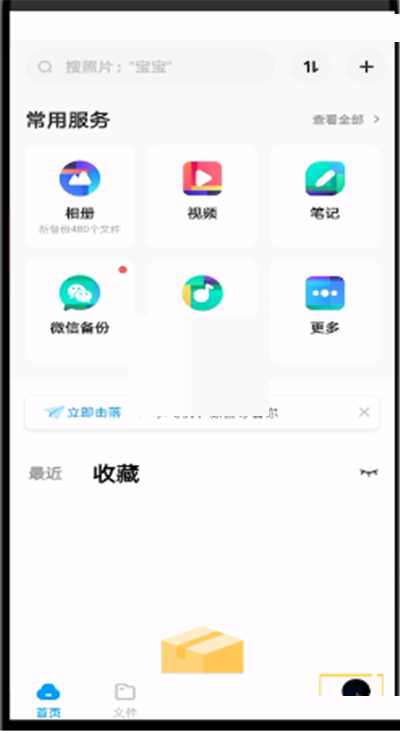电脑键盘打不了字按哪个键恢,尊敬的读者们,大家好!欢迎来到教程频道。在今天的文章中,我们将讨论一个经典而又常见的问题:电脑键盘打不了字应该按哪个键来恢复正常。对于这个问题,相信很多人都遇到过,那么问题究竟出在哪里呢?
电脑键盘打不了字按哪个键恢
首先,让我们来看一下可能导致键盘打不了字的一些常见原因:
1、键盘故障:键盘的物理组件可能损坏或老化,导致按键无法正常工作。
2、驱动程序问题:电脑上的键盘驱动程序可能失效或不兼容,需要重新安装或更新。
电脑键盘打不了字按哪个键恢(解决电脑键盘打不了字的问题)
3、软件设置错误:有时候,我们在使用软件时可能会意外地关闭键盘输入功能。
4、物理连接问题:键盘的连接可能不稳定或者松动,需要重新连接。
那么,接下来让我们一起来解决这些问题吧!
1. 检查键盘物理连接
首先,我们需要确保键盘的物理连接是正常的。请按照以下步骤进行操作:
5、将键盘连接线从电脑端口上拔下来,再重新插入。
6、如果你使用的是无线键盘,请检查一下电池是否充电或更换电池。
7、如果以上方法都没有解决问题,那么很有可能是键盘本身出现了故障,你可以尝试将键盘连接到另一台电脑上测试一下。
2. 检查键盘驱动程序
如果键盘的物理连接正常,那么接下来我们需要检查键盘的驱动程序是否正常。请按照以下步骤进行操作:
8、打开设备管理器,你可以通过在开始菜单中搜索“设备管理器”来快速找到它。
9、在设备管理器中,找到“键盘”选项,展开它。
10、右键点击键盘,并选择“卸载设备”。
11、完成卸载后,重新启动电脑。电脑会自动重新安装键盘驱动程序。
12、如果电脑没有自动重新安装驱动程序,你可以在设备管理器中选择“动作”->“扫描硬件更改”,电脑将会重新安装驱动程序。
3. 检查软件设置
有时候,我们在使用软件时可能会意外地关闭键盘输入功能。请按照以下步骤进行操作:
13、打开软件,进入软件的设置界面。
14、查找与键盘输入相关的设置项,确保键盘输入功能处于开启状态。
15、如果你不确定哪个设置选项控制了键盘输入功能,你可以尝试恢复软件的默认设置。
4. 更换键盘
如果以上方法都没有解决问题,那么很有可能是键盘本身出现了故障。你可以尝试更换键盘,看看问题是否能够得到解决。
总结一下,当你的电脑键盘打不了字时,你可以按照以下步骤来解决这个问题:
16、检查键盘物理连接。
17、检查键盘驱动程序。
18、检查软件设置。
19、更换键盘。
电脑键盘打不了字按哪个键恢,希望本文能够帮助到你,祝你生活愉快,工作顺利!谢谢大家!
版权声明:本文出于传递更多信息之目的,并不意味着赞同其观点或证实其描述。文章内容仅供参考,不做权威认证,不拥有所有权,不承担相关法律责任,转载请注明出处。本文地址:https://www.sip-server.cn/a/234791.html